
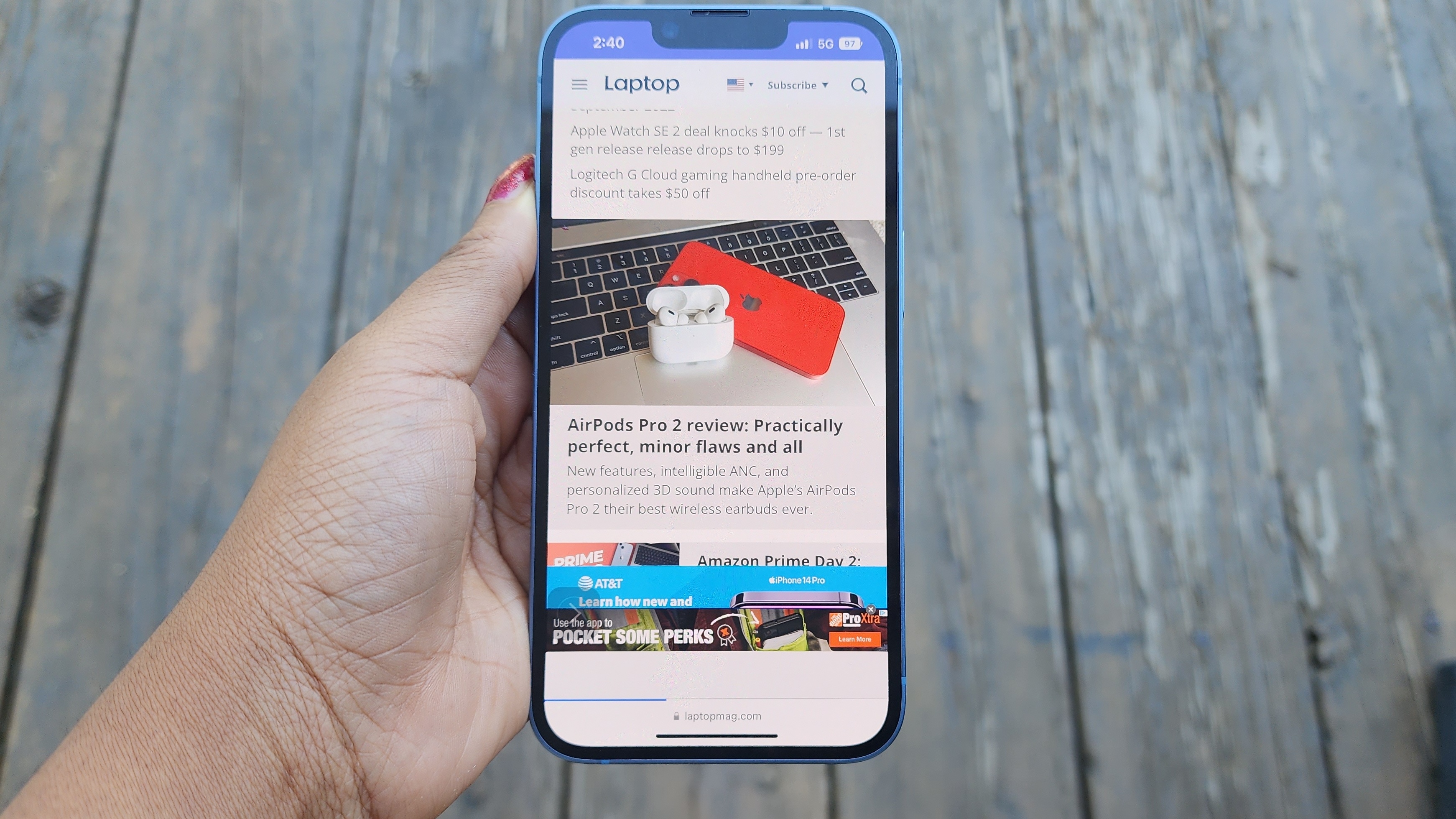
Short for “International Mobile Equipment Identity,” your iPhone’s IMEI is a unique number that identifies your specific device. No other device will share your IMEI, similar to social security numbers for people.If you need to know how to check IMEI on iPhone, you’re likely either selling your iPhone, troubleshooting an issue with Apple support, or trying to track down or block a stolen iPhone. The easiest way to check your iPhone’s IMEI number is in your settings, but there are other ways to find this number without your iPhone if it’s been stolen or lost.How to find IMEI on iPhone through Settings1. Open your Settings app.2. Scroll down and select General from the menu.(Image credit: Apple)3. Tap About to see detailed information about your iPhone. Here, you’ll find your iPhone’s serial number at the top of the screen and the IMEI, though you might need to scroll down slightly to find the IMEI.How to check IMEI on a stolen or lost iPhoneFinding your iPhone’s IMEI is trickier when it’s been lost or stolen, but it’s still possible. The easiest way to check your IMEI on iPhone without the phone itself is with the original packaging. Your iPhone’s original box will have the phone’s IMEI printed on the back.If you’ve thrown away your iPhone’s original packaging, there’s another way to find the IMEI. Head to the Apple ID login screen, sign in with the Apple ID you used on your iPhone, select Devices, and select the iPhone you need the IMEI for. You should be able to see your iPhone’s serial number and IMEI number.If you’re looking for your IMEI because you’re ready to upgrade your iPhone, check out our glowing iPhone 15 Plus review or iPhone 15 Pro review for some new phone inspiration.






